

With a Yahoo account, it’s very easy to share your own or other people’s interesting videos with friends or colleagues by including them in an email message. Next, click on the “Google Drive” symbol at the bottom toolbar of the email.įinally, select the video you want to send and hit “Attachment.” Open your Gmail account and click the “Compose” button to compose your email. Send the video as a Google Drive attachment Next, select “Attach files” (a little paperclip) and choose the video you want to send and click “Open.”Īfter attaching your video, type the content of your email and click “Send.” 2. Second, click on the “Compose” button to create a new email. In both cases, Gmail will automatically convert your video (if it’s over 25mb) to a Google Drive link when you try to upload it as an attachment. or attach a file from the device you’re using to send your email.You have two options for sending a video via Gmail: Gmail is one of the most popular email platforms today.
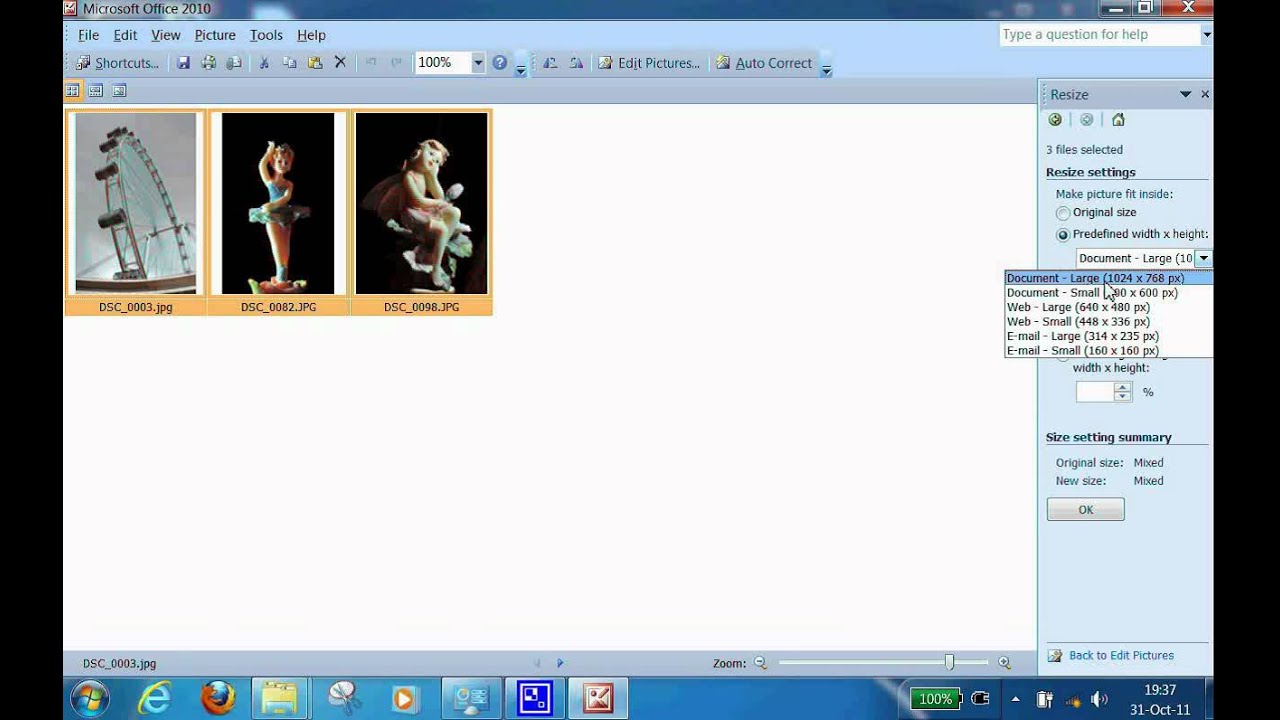

#HOW TO COMPRESS A VIDEO FILE FOR EMAILING HOW TO#
In this section, we’ll be exploring how to send videos via three popular mailing channels: Sometimes you just want to send your video to one or a couple of people, not an email list of hundreds or thousands of subscribers.Īnd when it comes to sending videos to a few recipients, you can use any of the popular email platforms (for example, Yahoo, Gmail & Outlook) to send your video.Įach email platform works differently, but most of them are able to help you send videos. How to send a video through email to one or a few recipients This is basically the same process as sending the email to your mailing list just send the email to your personal email address first and make sure everything works properly and you’re good to go. Send out a test emailĪfter completing steps #1 to #3 above, send a test email to yourself to make sure that everything works as it should. ( Tip: In GetResponse, you can also embed a YouTube video with no need for a placeholder –– for a quick tutorial, skip to the section “ How to send videos in emails with GetResponse” at the end) 4. For example, when sending your email through GetResponse, you have the option to include a link to your video in your thumbnail image or GIF. You need to make your thumbnail GIF or image clickable, so that when subscribers click on it, they’re taken straight to your video.īut, it’s important your email service provider has a functionality that lets you do this. GIF thumbnails often work better than images in emails because they give your subscribers a better feel of what your video is about, increasing the chances they’ll click to watch it. This works even better than a still picture to encourage high engagement rates: You could make the placeholder a GIF, too. Write your newsletter’s copy using solid advice from copywriters and then embed the thumbnail/screenshot of the video into the body of the email as seen below. Compose your email, and import your thumbnail or screenshot into the email At this point, your video has been assigned a unique URL, which is what is needed for the next step. Now that you’ve successfully uploaded your video, you can go to your YouTube page to access the video. To upload your thumbnail, click the “Custom thumbnail” button. The recommended size for these images is 1280×720 pixels. If you already have a verified profile and don’t like any of the YouTube auto-generated thumbnail options, you can create a custom thumbnail. The thumbnail is the first thing your subscribers will see in your email newsletter, so it has to be an eye-catching image. Then, YouTube generates three choices of thumbnail images for you to use as the feature image for your video. Once the video is uploaded, add descriptions and tags to your video. You’ll be able to view the upload progress on a status bar on the screen. Next, choose the file you want to upload and click on “SELECT FILE” to upload. Go to YouTube, click “Upload video” at the top-right corner of the page. There are a number of channels through which you can share your videos, but for the purpose of this guide, we’ll show you how to host your videos on YouTube and then email them to your subscribers. Host the video on a video hosting platform before sending it to your subscribers via email. Upload the video on YouTube (or any other channel you prefer) Here’s a step-by-step process to send a video through email to your subscribers: 1.
#HOW TO COMPRESS A VIDEO FILE FOR EMAILING FULL#
You can embed a video or make a thumbnail/image/GIF of a video inside an email and add a link redirecting to an external site, perhaps your landing page, YouTube, or some other medium where they can watch your full video. This is because subscribers are more likely to watch a video than to read a long newsletter or extended article. How the engagement rates change when you add videos to your emails


 0 kommentar(er)
0 kommentar(er)
